こんにちは、aruhi designの山内陽佳です。
今や、女性起業家、フリーランスママにとって必須のWebツール「Canva」。
![]()
ただ、起業初期のママ、起業準備中のママの中には、まだ登録していない、知らない!という方もいらっしゃいますよね。
そこでこの記事では、Canvaについて、初心者さんでも分かるように説明していきます。
目次
初心者でも使える無料デザインツール「Canva」(キャンバ) とは?
Canvaとは無料で使えるデザインツールで、インスタ投稿やインスタのストーリー投稿画像などの画像制作なども簡単にできます。オーストラリア発のツールで、全世界に多くのユーザーがいる人気のツールです。もちろん日本語に対応しているので、安心して使用できます。

それはズバリ、専門知識がなくても、気軽に使えるツールだからなのですが、そのメリットを一つづつ見ていきましょう。
無料で使える!
「無料デザインツール」と紹介している通り、会員登録をすれば、無料で使えます。有料プランもありますが、無料でも十分に可愛いデザインがつくれます。起業初期のママにとって「無料」で使えるのは、ありがたいですよね。
スマホでも使える!
起業初期のママの中には、パソコンに苦手意識がある!という方もおられますよね。Canvaはオンライン上で使用できるツールなので、ログインすれば、パソコンからもスマホからも使うことができます。またアプリ版もあるので、スマホにアプリをダウンロードすれば、アプリからいつでもアクセスできます。
忙しい起業ママにとって、机の前に座らなくても、ちょっとした空き時間を利用できる作業って、助かりますよね!
可愛いくてお洒落なテンプレートや素材がたくさんある!
Canvaには、インスタ投稿やインスタのストーリー投稿に使用できる、素敵なテンプレートがたくさん準備されています。テンプレートを使用して、文字や色、写真を自由に変更できるので、時短でサクッと作れる事も魅力の一つです!
また可愛いイラストの素材やお洒落な写真も数多くあり、利用する事ができます。
Canvaはどうやって登録するの?簡単3ステップ!
Canvaを使ってみたいと思ってきたら、まずは会員登録をしましょう。
step
1Canvaの公式サイトにアクセスする
まずはCanvaの公式サイトにアクセスをします。
step
2会員登録をする
画面右上の登録ボタンをクリックして、登録を始めます。
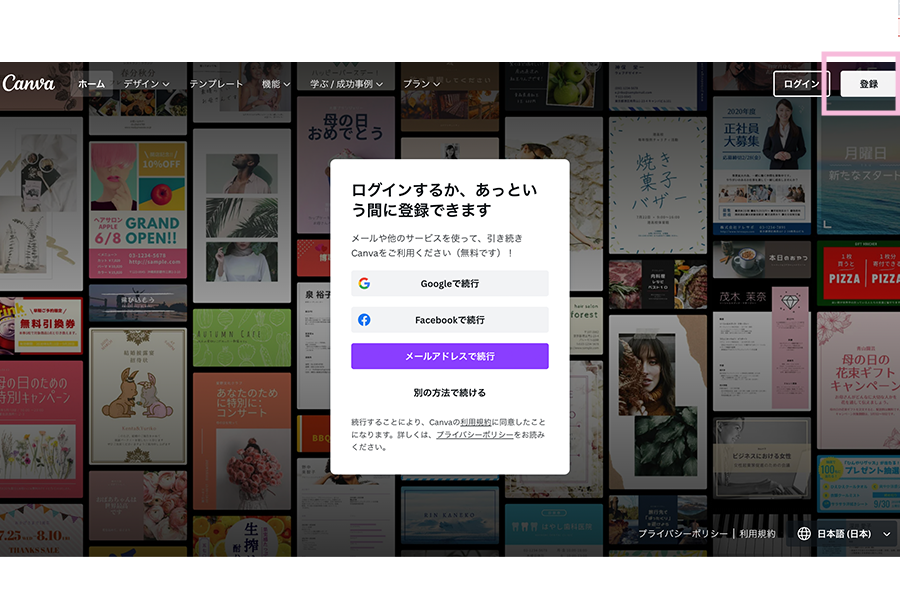
アカウントは、メールアドレスの他にGoogleやfacebookのアカウントを使用することもできます。
こちらの画像はメールアドレスで登録した場合です。メールアドレスを入力後、ご希望の名前とパスワードを入力後「無料で開始!」をクリックして下さい。Googleアカウントで登録する場合は、「Googleで続行(ログイン)」をクリック後、ご希望のGoogleアカウントを選択します。
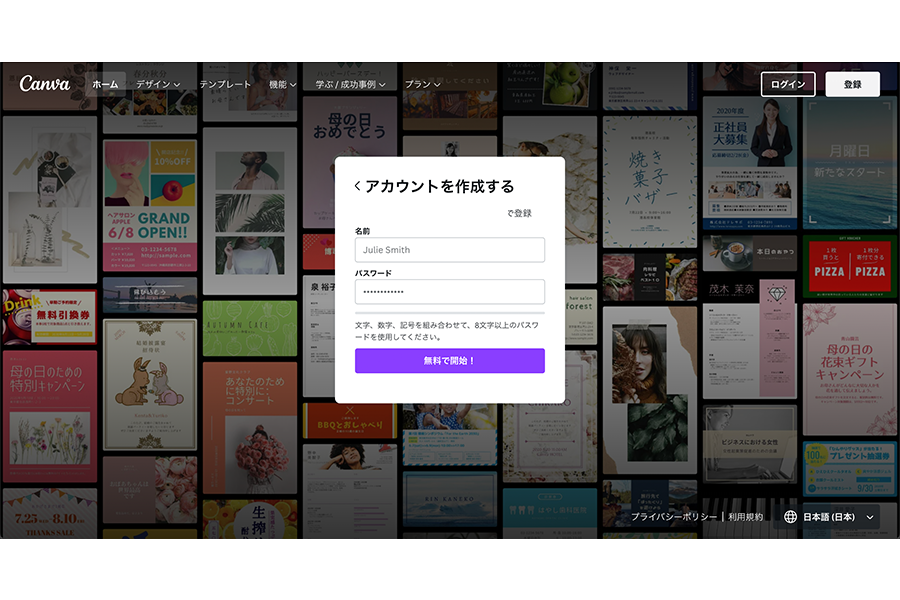
登録したメールアドレスに送られるコードを入力します。
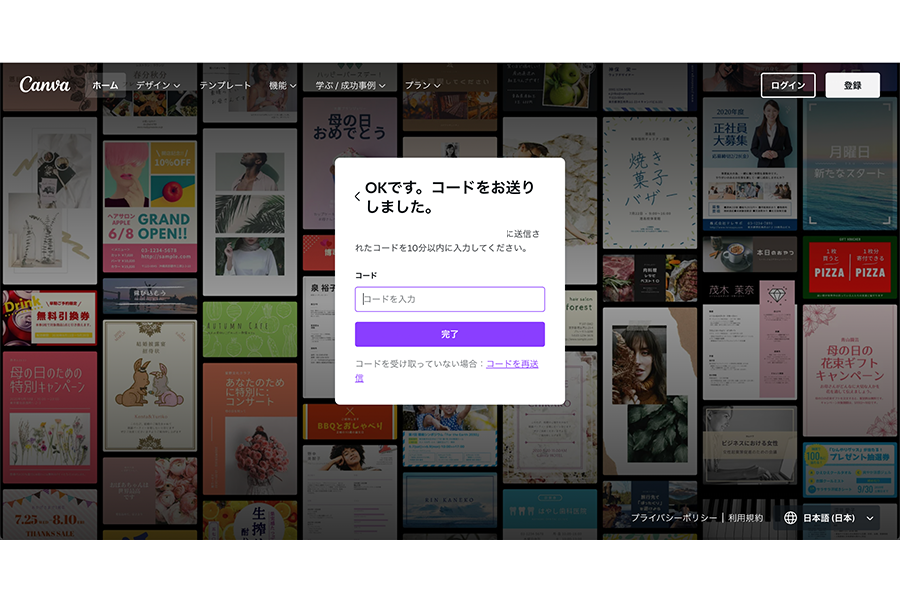
step
3利用目的とプランの選択
Canvaの利用目的を選択します。
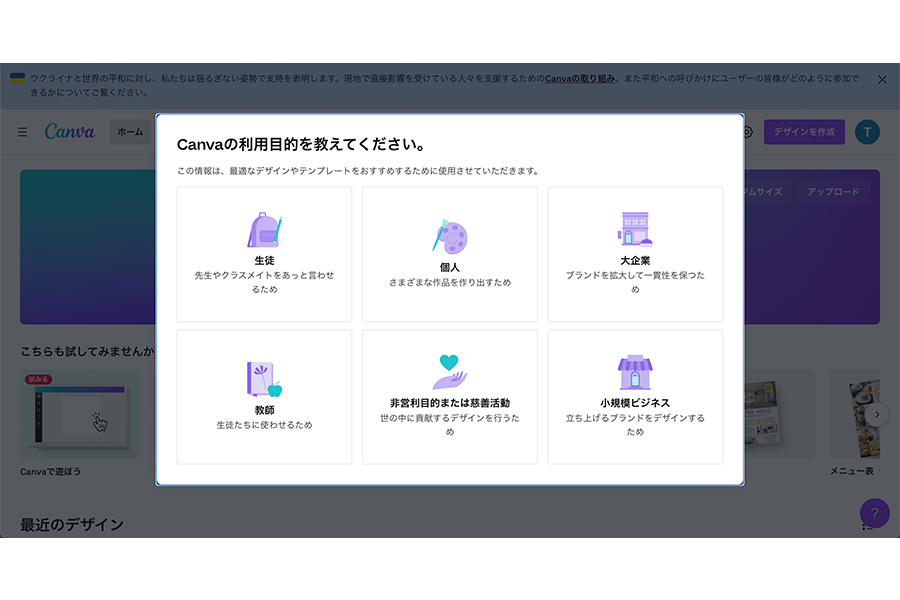
Canvaでは複数人でチームをつくることもできますが、今回はお一人で使う場合を想定していますので、「後で」を選択します。
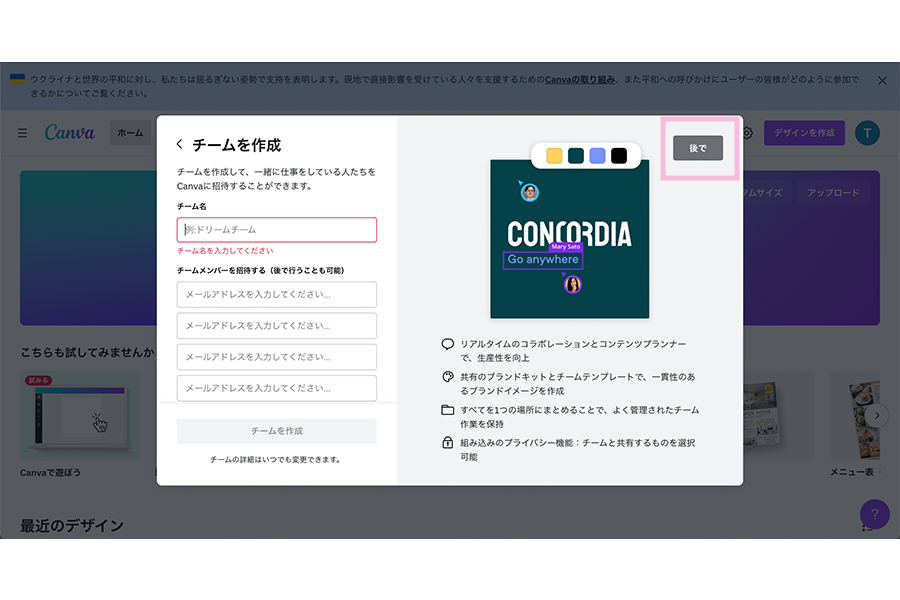
有料プランの無料お試しの案内があります。

もちろん有料プランの無料お試しは、無料プランに加入した後でも試すこともできます。今回は「後で」を選択しました。
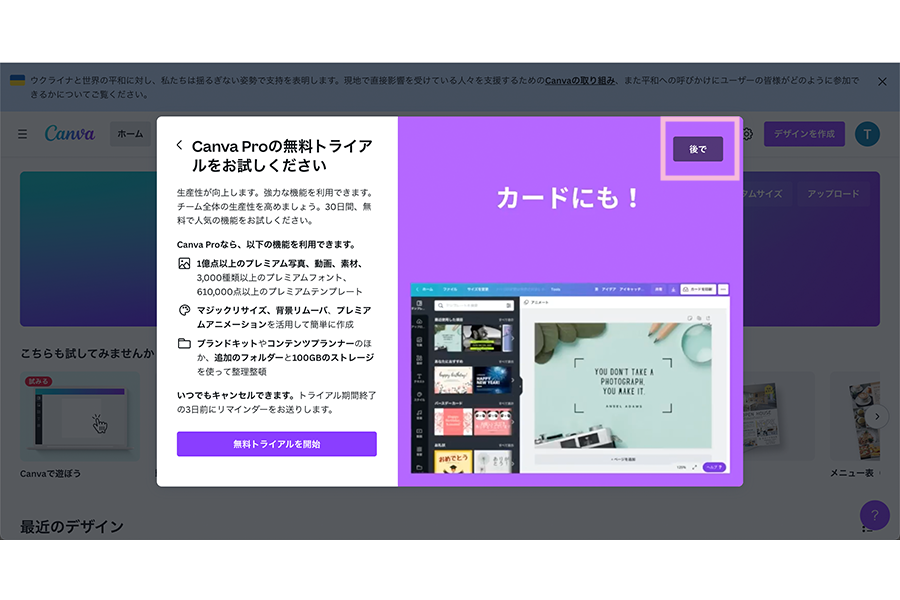
これで、無事に登録できました!登録後はすぐにCanvaを使用する事ができます。
アプリからされる場合は、アプリをダウンロードしてから、上記手順で進んで下さい。また、ブラウザ上で登録した後にアプリをダウンロードした場合、ログイン時はブラウザで登録したアカウント情報でログインすると、ブラウザ上でもアプリでも同じ編集データが同期できます!
起業初期のCanva初心者ママが抑えたい基本画面の見方
Canvaのホーム画面で起業初期ママが最初に抑えて欲しい箇所は2つ。それが「デザインを作成」と「最近のデザイン」になります。「デザインを作成」から新規作成ができ、「最近のデザイン」には、自分がつくったものが自動的に表示されます。アプリ版では画面右下の「+」マークから新規作成になります。
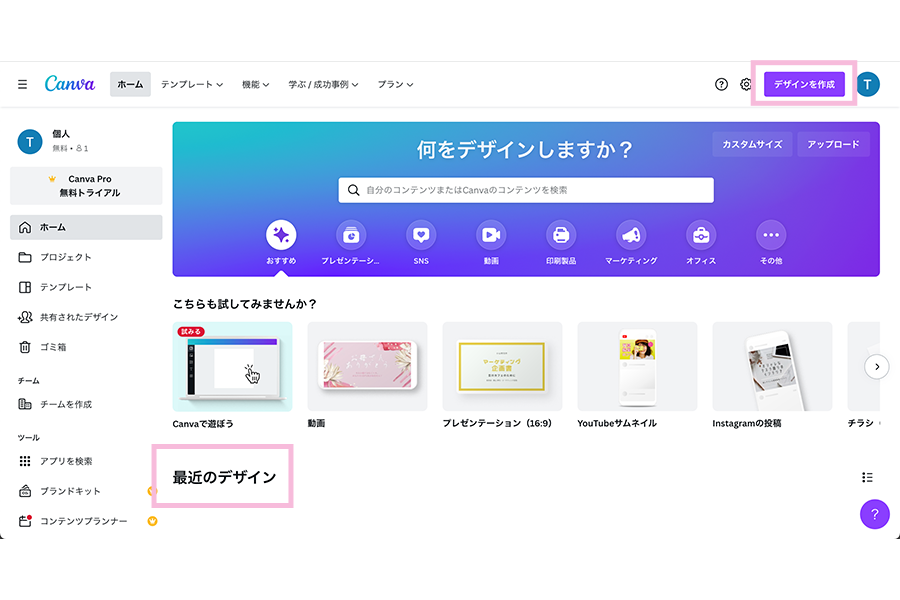
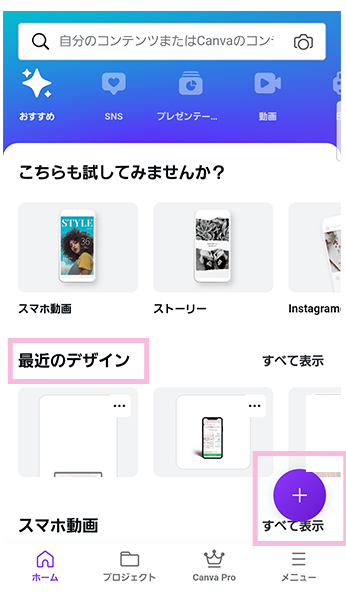
「デザインの作成」をクリックすると、下の画面が出てくるので「Instagramの投稿」「ストーリー」などを選択すると、規定サイズの白紙が表示されます。
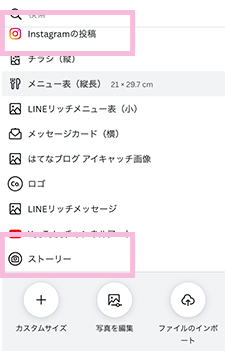
編集ページで最初に理解したい箇所は4つです。
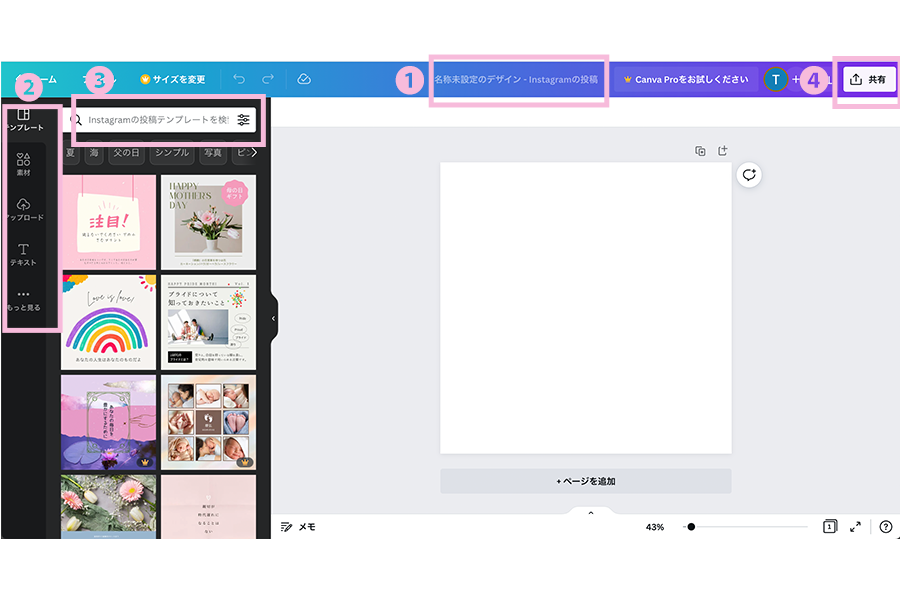
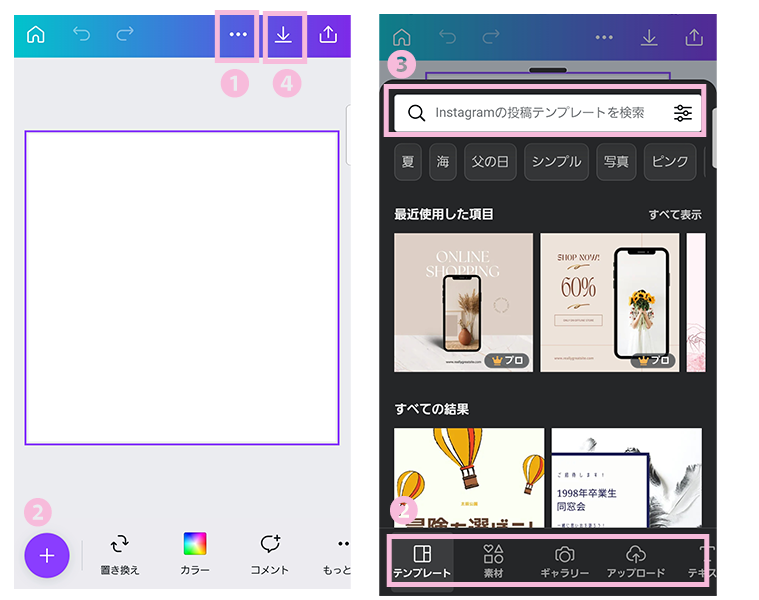
①は、編集中のデザインの保存名になります。自分で名前を変更できるので、分かりやすいものに変更しましょう。
②のエリアは編集アイテムが並んでいます。追加したいアイテムをクリックすると、該当のパーツが②のエリア横に表示されるので、希望のものをクリックして白紙に追加していきます。アプリ版の方は、画面左下の「+」マークを押すと、②のエリアが表示されます。
③の検索窓からは②で選択したアイテムの検索ができます。アプリ版では、こちらも画面左下の「+」マークを押した時に出てくる画面に表示されています。
④から、「ダウンロード」を選択して、作った画像をご自身のパソコンやスマホにダウンロードできます。
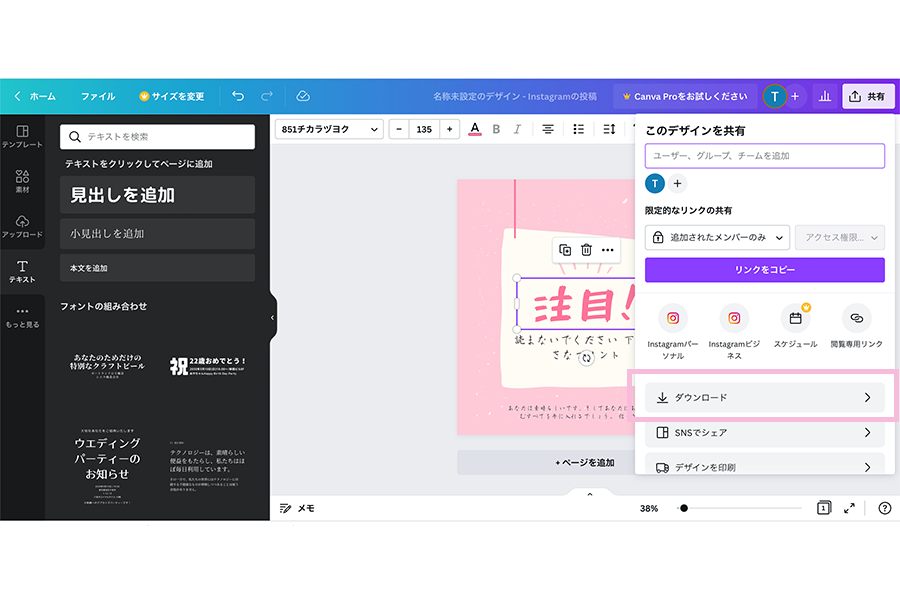
ちなみに、作成中のものは自動で保存されていきます。作成途中のものを、再編集する場合は、先の「最近のデザイン」から該当のものをクリックすると、作業の続きができますよ!
起業初期ママにおすすめのインスタテンプレートをプレゼント中
Canvaって何?という初心者さんに向けて、今回は登録方法から、基本画面の見方を説明してきました。
Canvaには無料と思えないほど、高品質なテンプレートや素材、機能がたくさんありますので、楽しみながら、試されて下さい。



