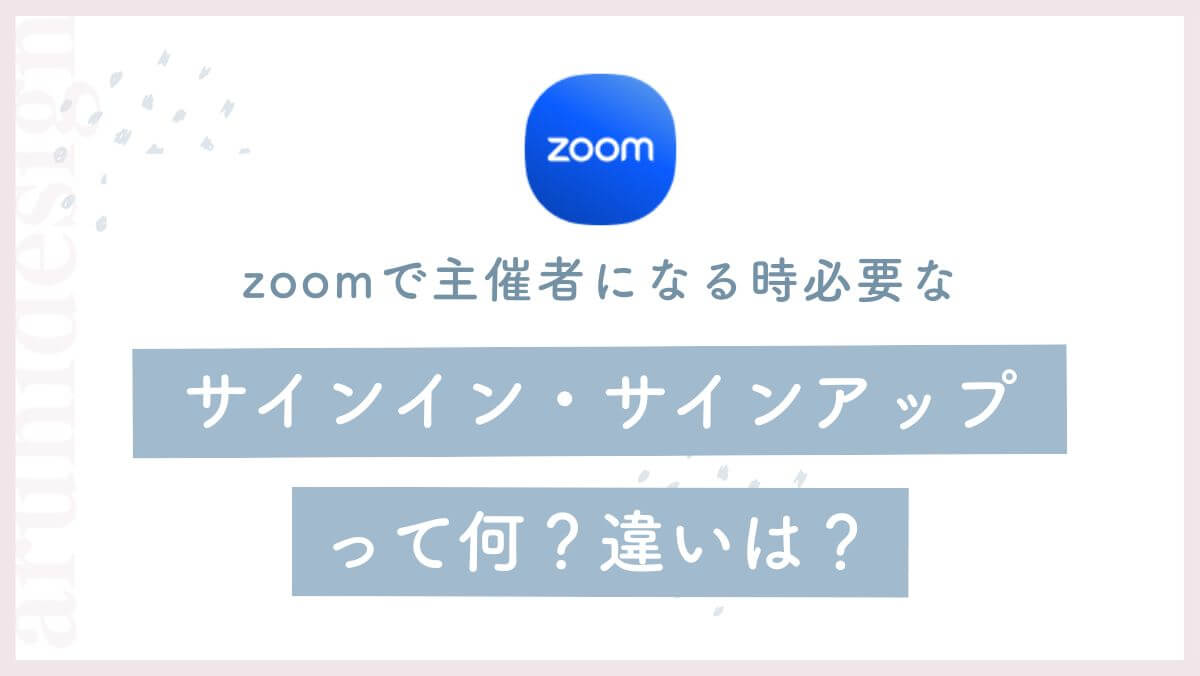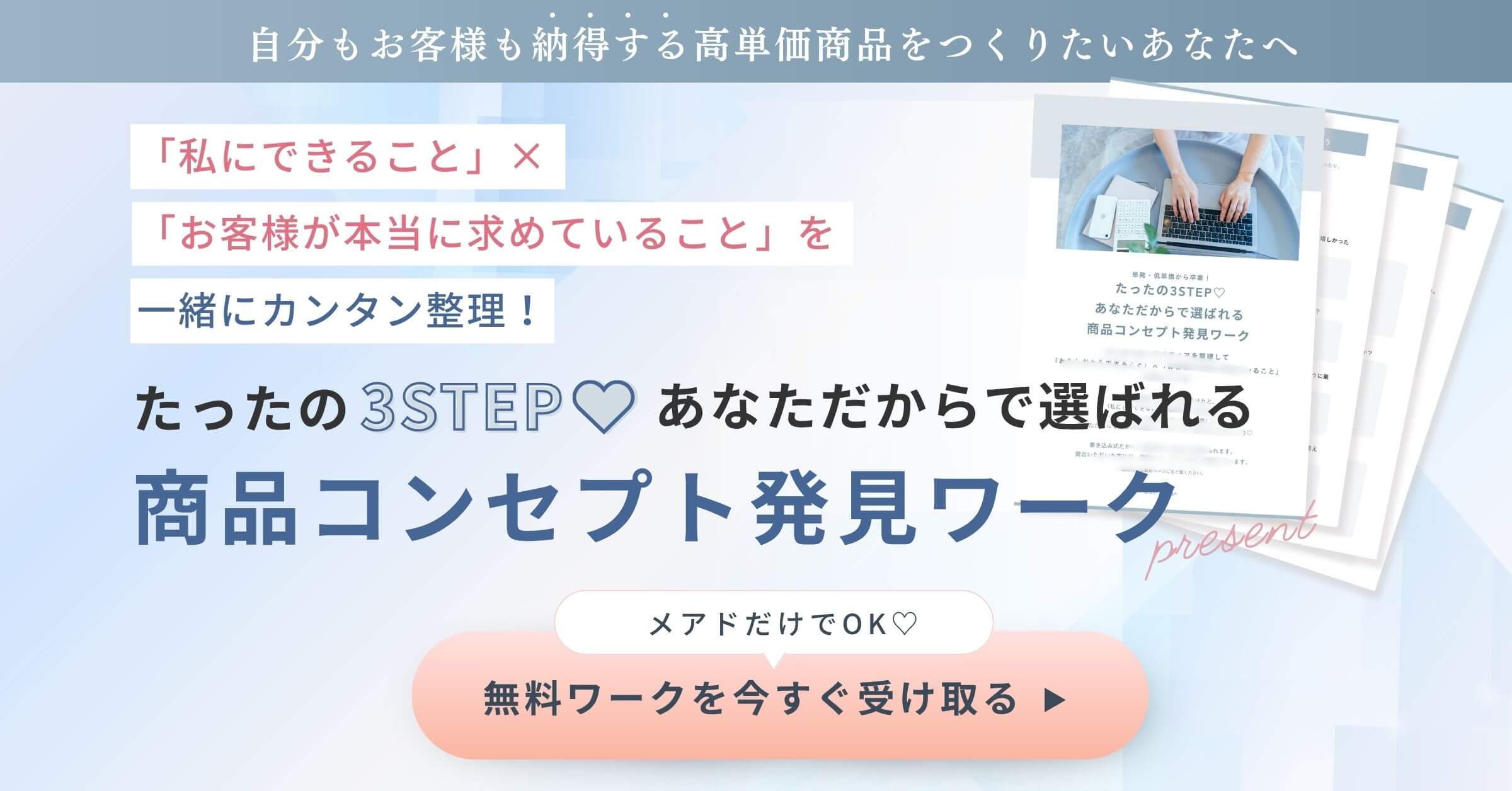zoomを利用したオンラインセミナーやオンライン講座もすっかり定番ですよね。

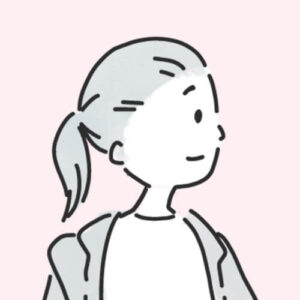
今日は、そんなzoomで主催者側になってオンラインセミナーや講座を行いたい自宅起業の主婦ママさんの疑問にお答えしていきます。
(主催者側になることの想定ですので、パソコンでの操作方法のお伝えになります!)
目次
zoomを使用したオンラインセミナーの主催者になる時に必要な3つの下準備
zoomは、参加するだけなら、会員登録も必要なく、主催者から送付されたzoomリンクをクリックで無料で使用できます。
けれど、主催者側になると必要なことが3つあります。
①zoomアプリのダウンロード
zoomはブラウザ版で使用することもできますが、アプリ版がある方が便利なので、まずは自分のパソコンにアプリを無料タウンロードしましょう。
ただ、これまでzoomに参加されたことがある方は、自動的にダウンロードされている場合もあります。
ご自身のPCを見て、下の画面のようにアイコンが表示されていたら、zoomアプリがすでにダウンロードされているということになりますので、この手順は不要です♡
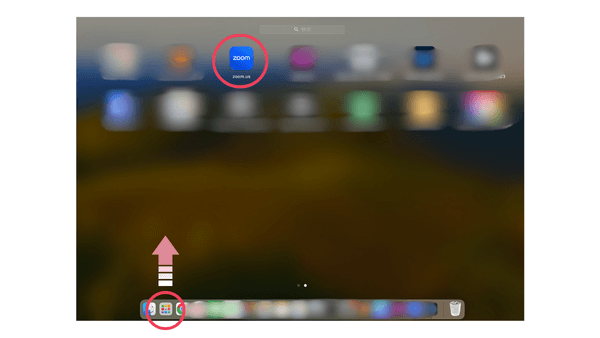
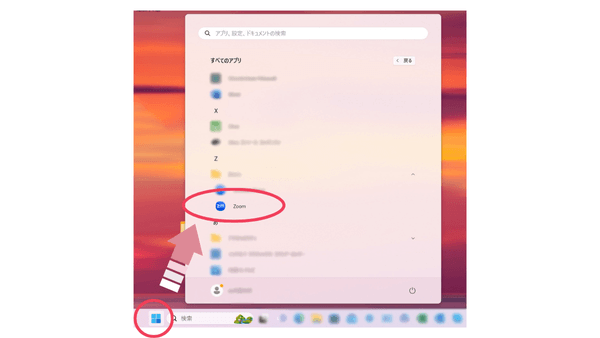
ダウンロードというと難しいそうに感じますが、簡単にできますのでご安心くださいね。
まずは、zoomの公式ページにアクセスします。
そうすると、下の画面のようなページが表示されるので、赤丸で囲っている「ダウンロード」をクリックしましょう。
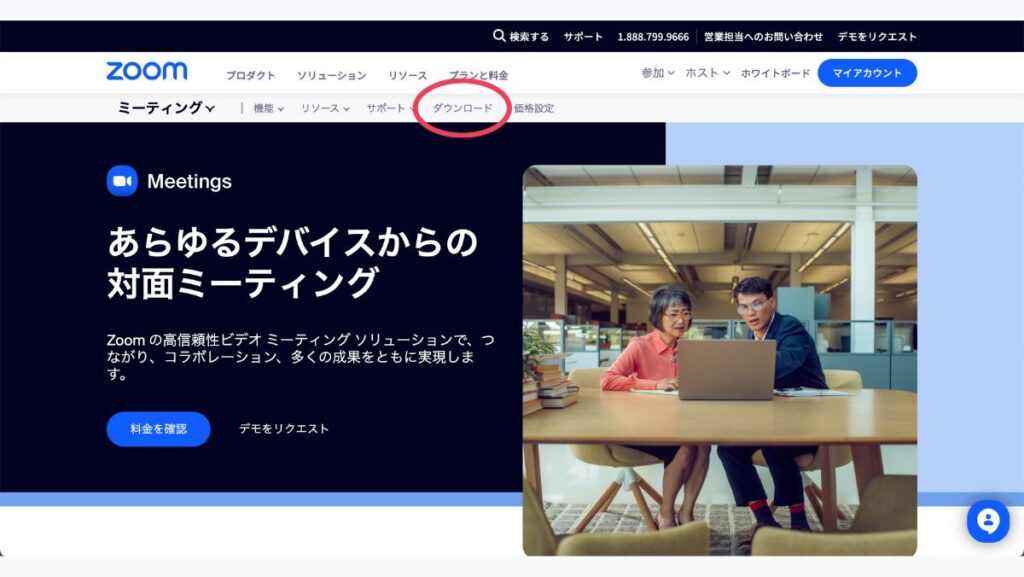
クリックしたら、ダウンロードボタンがあるページに飛びますので、「ダウンロード」ボタンを押して案内に沿ってダウンロードしていきましょう。
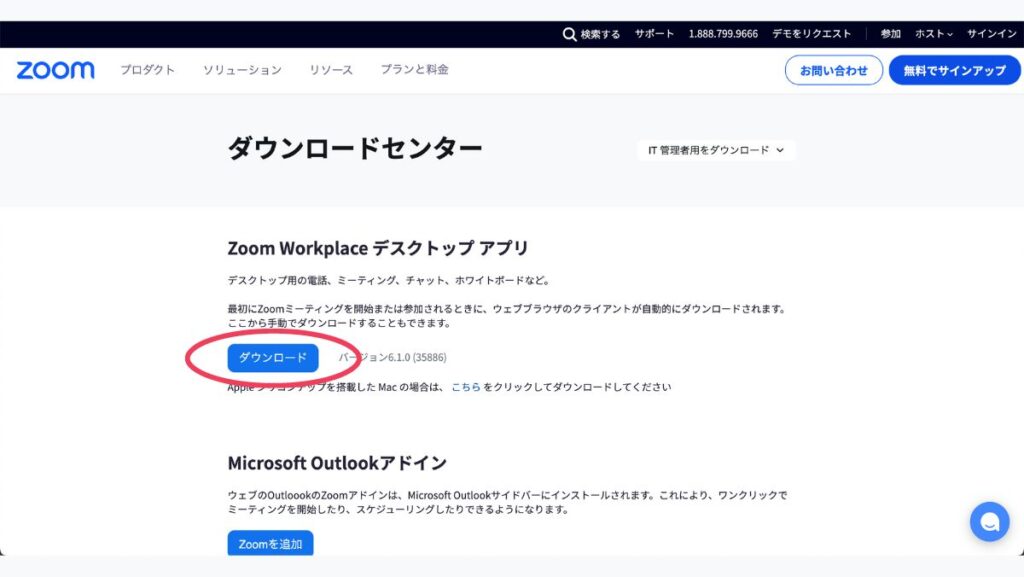
②zoomでサインアップを行う
zoomで登場する「サインアップ」と「サインイン」という聞き慣れない言葉。
似ているけど、この2つの違いは何?と思いますよね。
簡単にいうと、
サインアップ:zoomの会員登録
サインイン:会員登録したIDとパスワードでログイン
となりますので、主催者として利用する際は、サインアップしてサインインすることになります。
サインアップするには、アプリを起動して「サインアップ」を選択します。(またはブラウザ上で行う場合は、こちらのページからでも可能です。)
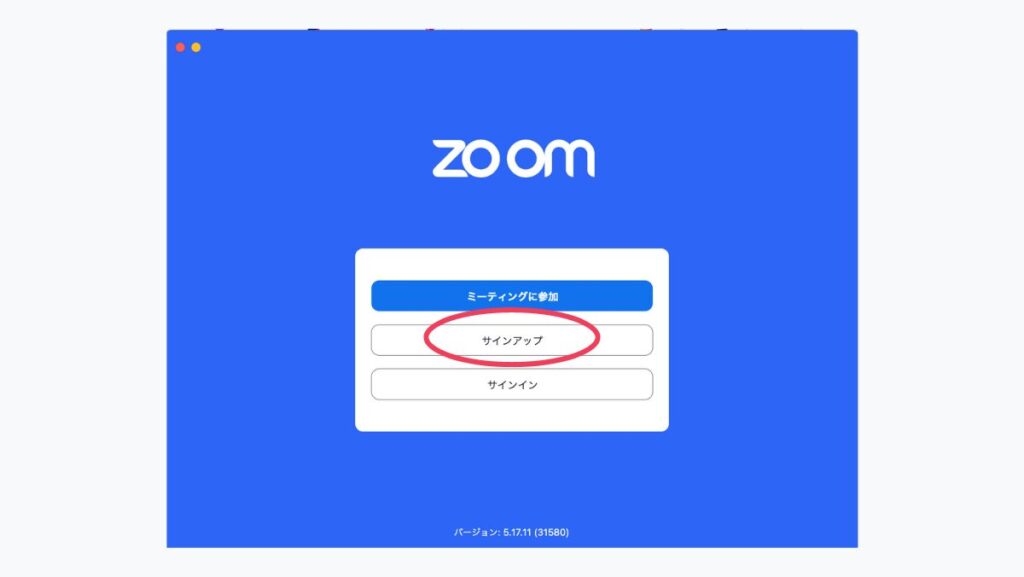
zoomアプリから質問される「年齢」と「メールアドレス」に答えると、ご登録のメールアドレスに認証コードが送られてきますので、指定の時間以内に認証を行なってください。
続けて、「氏名」と「パスワード」を入力すると登録完了です。
ご登録時のメールアドレスに、登録完了のメールがzoomから届きます!
③zoomでサインインを行う
次にサインイン(ログイン)を行います。
ここまでの手順で進まれてきた場合は、すでにサインインされている場合もあります。
zoomアプリの右上にご自身のアカウントが表示されたらサインインできている状態です。
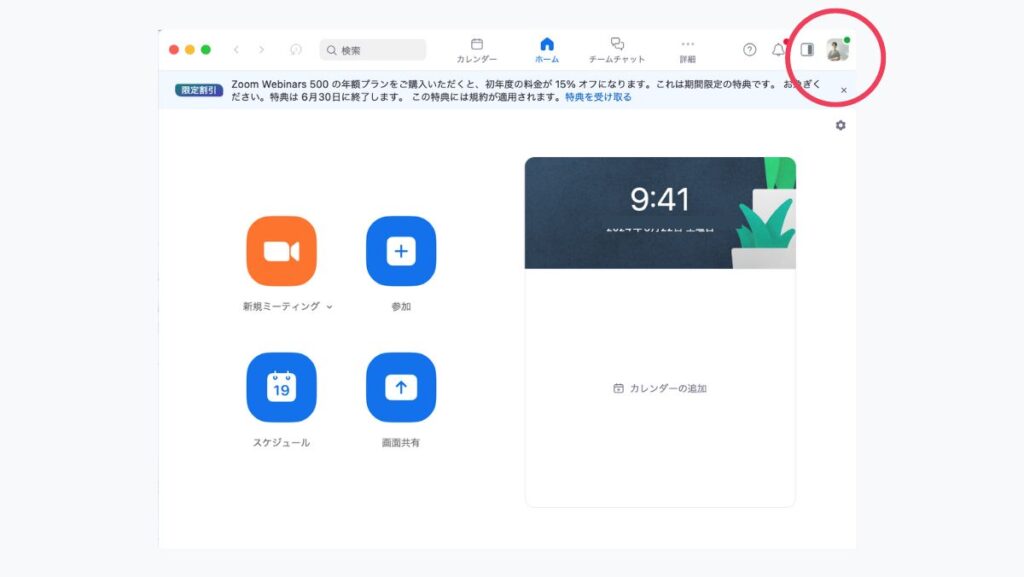
サインインされていなければ、下記画面のサインインより、メールアドレスとパスワードを入力すると、サインインできます。
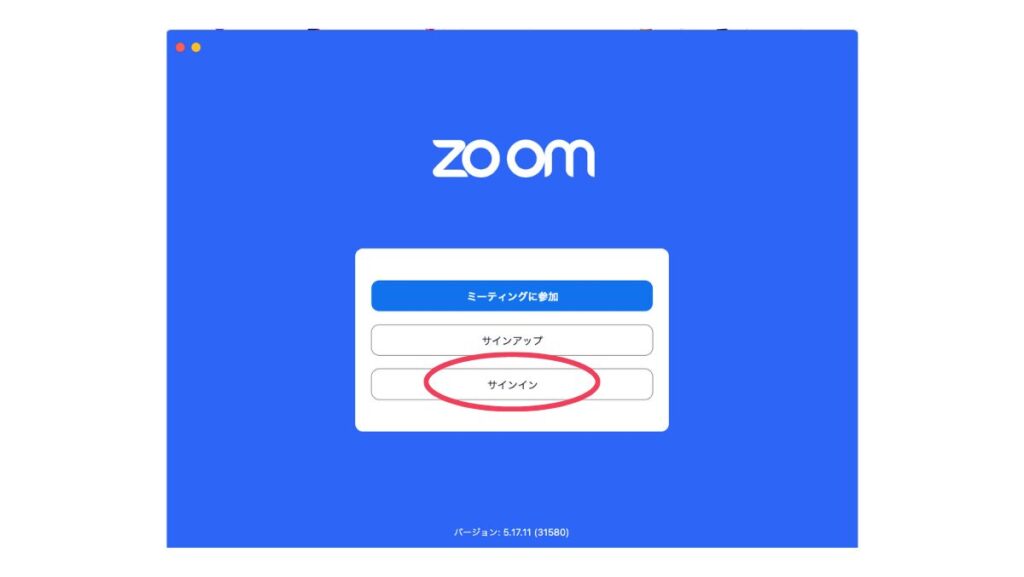
自宅起業の主婦ママもzoomでオンラインセミナーを開催してみよう
ここまでで、自宅起業の主婦ママがzoomでオンラインセミナーや講座を開くために、最初に必要なことをお話してきました。
これまで参加者側でしかzoomを利用してこなかった方も、これで、主催者側になるための準備ができました。
ダウンロードできたzoomアプリから、ぜひミーティングを設定して、開催してみてくださいね!